Với việc phát hành iOS 15 và iPadOS 15 vào ngày 20 tháng 9, Apple đã giới thiệu cho hàng triệu người dùng một số tính năng nổi bật mới của mình dành cho iPhone và iPad , chẳng hạn như Chế độ lấy nét, Tóm tắt thông báo, Safari được thiết kế lại, v.v.
Để đạt được điều đó, chúng tôi đã đưa ra 50 bổ sung và cải tiến cho iOS 15 và iPadOS 15, một số trong số đó có thể đã nằm trong tầm ngắm của bạn. Tiếp tục đọc để làm mới trí nhớ của bạn hoặc có thể học một điều gì đó mới.
Sao chép các liên kết từ một nhóm tab
Ví dụ: nếu bạn có một số trang web trong Nhóm tab Safari mà bạn muốn chia sẻ với ai đó, qua email hoặc Tin nhắn, bạn có thể sao chép tất cả các liên kết URL vào khay nhớ tạm theo cách sau.
Mở Nhóm tab, nhấn vào tên nhóm ở cuối màn hình, sau đó nhấn vào Chỉnh sửa ở trên cùng bên trái của menu thẻ Nhóm tab. Nhấn vào dấu chấm lửng khoanh tròn bên cạnh Nhóm tab được đề cập, sau đó chọn Sao chép liên kết .
Khóa mật khẩu tài liệu PDF
Apple hiện cho phép bạn khóa các tài liệu PDF bằng mật khẩu trong iOS 15. Lưu ý duy nhất là tệp PDF phải ở trên iPhone của bạn - vì bất kỳ lý do gì, bạn không thể khóa tài liệu trong iCloud .
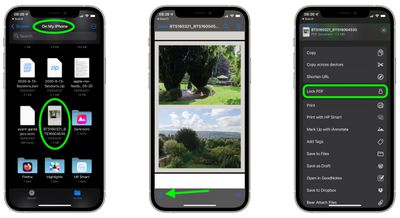
Mở ứng dụng Tệp , điều hướng đến Trên iPhone của tôi và chọn tài liệu PDF để mở. Tiếp theo, chạm vào nút Tác vụ ở góc dưới cùng bên trái của màn hình, cuộn xuống bên dưới các tùy chọn chia sẻ, sau đó chạm vào Khóa PDF . Bạn sẽ được yêu cầu nhập và xác minh mật khẩu bạn chọn.
Tùy chỉnh Trang Bắt đầu Safari của bạn
Trang Bắt đầu được thiết kế lại của Safari trong iOS 15 là trang tổng hợp cho tất cả Dấu trang, Mục ưa thích, Trang web thường truy cập, Đề xuất Siri , Tab iCloud, Danh sách đọc và Báo cáo quyền riêng tư của bạn. cũng có một số tùy chọn có thể tùy chỉnh, chẳng hạn như khả năng chọn hình nền Trang Bắt đầu của riêng bạn. Bạn thậm chí có thể tùy chọn đồng bộ hóa giao diện Trang chủ của mình trên tất cả các thiết bị của mình thông qua iCloud.

Trong chế độ xem Tab, nhấn vào biểu tượng + ở góc dưới cùng bên trái để mở tab mới, sau đó cuộn xuống cuối Trang Bắt đầu và nhấn vào nút Chỉnh sửa . Sử dụng các công tắc để kiểm soát những gì bạn muốn xuất hiện trên Trang chủ của mình. Các tùy chọn bao gồm: Yêu thích , Thường xuyên truy cập , Chia sẻ với Bạn , Báo cáo Quyền riêng tư , Đề xuất Siri , Danh sách Đọc và Tab iCloud .
Để đồng bộ hóa cài đặt Trang bắt đầu của bạn với các thiết bị khác được liên kết với cùng một ID Apple , hãy bật nút gạt bên cạnh Sử dụng Trang bắt đầu trên tất cả thiết bị . Bạn cũng có thể bật tùy chọn Hình nền và chọn một trong các hình nền iOS hiện có hoặc chọn hình nền của riêng bạn từ ảnh của bạn bằng cách nhấn vào nút + lớn .
Phím tắt cho Podcast
Các của Apple Podcast ứng dụng cho iPad tính năng một loạt các phím tắt mới. Trước đây, phím tắt duy nhất trong ứng dụng là Command + R để làm mới nguồn cấp dữ liệu, nhưng hiện có tổng cộng 17 phím tắt.
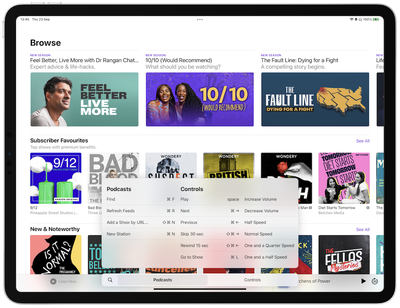
Một số phím tắt mới bao gồm thanh Dấu cách để tạm dừng, Command + Mũi tên phải để chuyển sang tập tiếp theo, Shift + Command + Mũi tên phải để bỏ qua 30 giây về phía trước và Option + 4 để đặt phát lại tốc độ gấp đôi. Để xem tất cả các phím tắt có sẵn, giống như trong bất kỳ ứng dụng iPad nào, hãy giữ phím Command .
Xóa hoặc sắp xếp lại các trang trên màn hình chính
Trong iOS 15, Apple đã làm cho việc quản lý Màn hình chính của bạn dễ dàng hơn bằng cách cho phép bạn sắp xếp lại các trang Màn hình chính và thậm chí xóa hoàn toàn các trang riêng lẻ.

Vào chế độ lắc lư bằng cách giữ ngón tay của bạn trên một khoảng trống trên Màn hình chính, sau đó nhấn vào các dấu chấm phía trên Dock để vào chế độ xem trang Màn hình chính. Để sắp xếp lại các trang, chỉ cần kéo chúng xung quanh như thể chúng là ứng dụng. Để xóa một trang, hãy nhấn vào nút dấu trừ ở góc của trang, sau đó xác nhận bạn muốn xóa trang đó. Ứng dụng trên các trang đã xóa sẽ vẫn được liệt kê trong Thư viện ứng dụng.
Kích thước văn bản tùy chỉnh trên mỗi ứng dụng
Trong iOS 14, bạn có thể thêm một nút vào Trung tâm điều khiển cho phép bạn thay đổi kích thước văn bản trên màn hình một cách nhanh chóng. Bất kỳ thay đổi nào bạn thực hiện đều được phản ánh trên toàn hệ thống bất kể sở thích của bạn là gì, nhưng trong iOS 15, điều đó không còn là giới hạn và cài đặt có thể dành riêng cho một ứng dụng cụ thể.

Bật công cụ chọn Kích thước văn bản trong Trung tâm điều khiển và bạn sẽ thấy các tùy chọn mới để áp dụng điều chỉnh kích thước văn bản cho hệ thống hoặc chỉ ứng dụng hiện đang mở. IOS 15 cũng sẽ ghi nhớ lựa chọn của bạn, vì vậy bạn có thể thoát ra khỏi ứng dụng để làm việc khác và sau đó quay lại với kích thước văn bản đã chọn của bạn cho ứng dụng cụ thể đó.
Bạn có thể quản lý một loạt các tùy chỉnh dành riêng cho ứng dụng trong Cài đặt -> Trợ năng -> Cài đặt cho mỗi ứng dụng .
Kéo ứng dụng từ Spotlight vào Màn hình chính
Trong iOS 14, chức năng của các biểu tượng ứng dụng xuất hiện trong Siri Đề xuất và kết quả tìm kiếm Spotlight bị giới hạn ở việc mở ứng dụng. Tuy nhiên, trong iOS 15, bạn có thể kéo một ứng dụng từ Spotlight và đặt ứng dụng đó ngay trên Màn hình chính, có nghĩa là bạn không cần phải liên tục kéo các biểu tượng ứng dụng giữa các trang Màn hình chính để sắp xếp lại chúng.
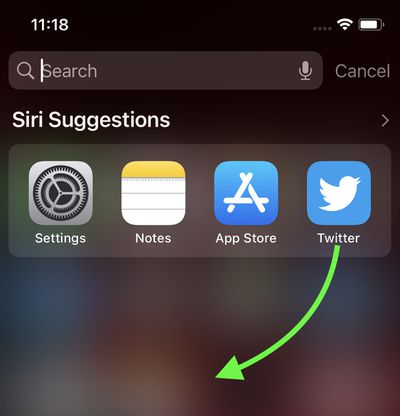
Giờ đây, bạn cũng có thể trực tiếp xóa các ứng dụng khỏi Spotlight thông qua thao tác nhấn và giữ nhanh không có sẵn trong các phiên bản iOS trước, có nghĩa là bạn có thể xử lý nhanh bất kỳ ứng dụng nào đã bị lãng quên trong Thư viện ứng dụng của mình.
Sử dụng Kính lúp chọn văn bản
Sau khi bị loại bỏ trong iOS 13, Apple đã giới thiệu lại phiên bản kính lúp mới để lựa chọn văn bản. Từ góc độ người dùng, việc loại bỏ kính lúp có vẻ là một quyết định kỳ quặc của Apple, vì nó khiến bạn khó nhìn thấy vị trí con trỏ nằm dưới ngón tay của bạn.
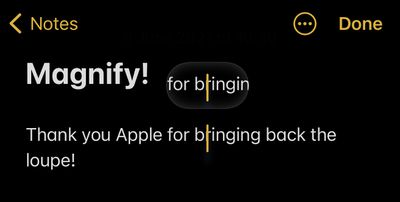
Kính lúp mới nhỏ hơn một chút so với kính lúp ban đầu, nhưng thực tế là nó đã xuất hiện trở lại rất có thể sẽ được hoan nghênh. Chỉ cần nhấn và giữ ngón tay của bạn trên bất kỳ vùng nhập văn bản nào để hiển thị kính lúp và di chuyển con trỏ trong văn bản.
Chia tách các ứng dụng trong Chế độ xem đa nhiệm
Chế độ xem phân tách trong iPadOS không phải là mới, nhưng trong iOS 15 hiện có một menu trên màn hình để điều khiển nó, cung cấp cho những người dùng không biết các cử chỉ một manh mối trực quan rằng tính năng này tồn tại. Ở đầu các ứng dụng hỗ trợ Chế độ xem phân tách là một biểu tượng dấu chấm lửng nhỏ , khi chạm vào, sẽ hiển thị ba tùy chọn (từ trái sang phải): chế độ xem toàn màn hình, Chế độ xem tách và Trượt qua .
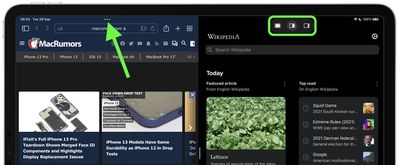
Nhấn vào Split View hoặc Slide Over, và ứng dụng hiện tại sẽ không xuất hiện để hiển thị Màn hình chính của bạn, cho phép bạn chọn một ứng dụng khác để chia sẻ màn hình. Khi bạn có hai ứng dụng trong Chế độ xem phân tách, mỗi ứng dụng sẽ có biểu tượng hình elip ở trên cùng trung tâm của cửa sổ để bạn kiểm soát độc lập. Lưu ý rằng một số ứng dụng, chẳng hạn như Thư và Ghi chú, hỗ trợ tùy chọn thứ tư được gọi là Cửa sổ Trung tâm cho phép bạn mở một email hoặc ghi chú cụ thể ở giữa màn hình.
Sử dụng Chế độ xem giá
Trong iPadOS 15, các ứng dụng được hỗ trợ hiện hiển thị Chế độ xem giá mới ở cuối màn hình khi khởi chạy. Giá hiển thị tất cả các cửa sổ đang mở cho ứng dụng hiện tại, bao gồm mọi phiên bản đa nhiệm của ứng dụng, cho phép bạn dễ dàng chuyển đổi giữa chúng.

Giá thu nhỏ khi bạn tương tác với một cửa sổ đang mở, nhưng bạn có thể hiển thị lại nó bằng cách nhấn và giữ biểu tượng của ứng dụng và chọn Hiển thị tất cả Windows.
Lưu nhiều ảnh web vào album ảnh của bạn
Trong iOS 15, Apple cung cấp cho người dùng khả năng kéo và thả hình ảnh, văn bản, tệp và hơn thế nữa trên các ứng dụng trên iPhone. Trong nhiều ứng dụng, bạn có thể kéo một mục bằng một ngón tay và trong khi kéo, hãy chọn các mục bổ sung bằng cách chạm vào chúng bằng một ngón tay khác. Các mục đã chọn di chuyển cùng nhau và xuất hiện xếp chồng lên nhau bên dưới ngón tay đang kéo mục gốc. Sau đó, bạn có thể kéo các mục dưới dạng một nhóm và thả chúng vào một ứng dụng khác.
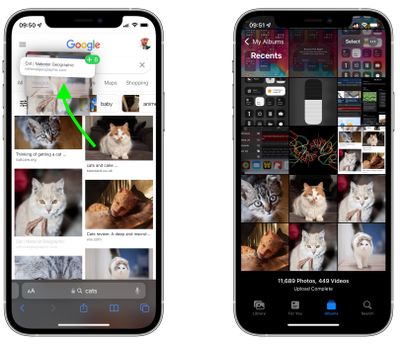
Ví dụ: có thể thực hiện tìm kiếm hình ảnh trên Google, kéo nhiều hình ảnh từ kết quả web, sau đó chuyển sang Ảnh và thêm chúng vào album ảnh.
Sử dụng Tiện ích Lịch Nhỏ Mới
Thật khó chịu đối với nhiều người dùng iOS 14, tiện ích Lịch vuông chỉ hiển thị ngày hiện tại và bất kỳ sự kiện nào, thay vì toàn bộ lịch tháng, chỉ có thể được hiển thị trong tiện ích 2x4 lớn hơn.

Điều này luôn cho cảm giác sử dụng không gian tiện ích kém, nhưng may mắn thay, iOS 15 bổ sung một tiện ích mới 2x2 hiển thị toàn bộ lịch tháng với ngày hiện tại được đánh dấu. Trong một thay đổi liên quan khác, giờ đây bạn có thể đặt lịch thành màu tùy chỉnh bằng cách sử dụng công cụ chọn màu, ngoài bảy tùy chọn màu mặc định mà ứng dụng Lịch cung cấp.
Tắt thông báo ứng dụng huy hiệu
Thông báo huy hiệu ứng dụng có thể bị tắt khi người dùng ở chế độ Không làm phiền hoặc "Tiêu điểm". Đi tới Cài đặt -> Lấy nét , và chọn Không làm phiền hoặc bất kỳ chế độ Lấy nét nào khác được liệt kê. Sau đó, trong "Tùy chọn", chọn Màn hình chính và bật nút gạt bên cạnh Ẩn huy hiệu thông báo .
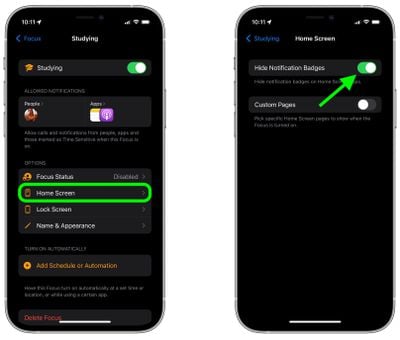
Giờ đây, khi chế độ Lấy nét hoặc Không làm phiền đó được bật, tất cả các ứng dụng sẽ không còn hiển thị huy hiệu thông báo trên Màn hình chính nữa. Tất nhiên, người dùng có thể tắt huy hiệu thông báo trên cơ sở mỗi ứng dụng; tuy nhiên, đây là một tùy chọn chung ảnh hưởng đến tất cả các ứng dụng trên Màn hình chính.
Gọi một Ghi chú nhanh trên iPad
Trong iPadOS 15, Apple đã giới thiệu một tính năng năng suất mới được gọi là Ghi chú nhanh nhằm mục đích cung cấp một cách nhanh hơn để ghi lại mọi thứ trên iPad của bạn mà bạn không cần phải vào và ra khỏi ứng dụng Ghi chú. Cho dù bạn đang ở trên Màn hình chính hay trong bất kỳ ứng dụng nào, bạn có thể hiển thị cửa sổ Ghi chú nhanh nổi bất kỳ lúc nào bằng cách sử dụng ngón tay hoặc Apple Pencil , bằng cách vuốt chéo lên từ góc dưới cùng bên phải của màn hình.
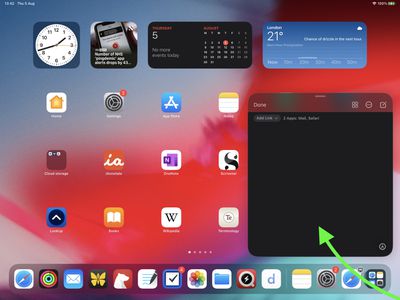
Nếu bạn đang sử dụng bàn phím được kết nối có phím Hình cầu , chỉ cần nhấn phím Hình cầu + Q để khởi chạy Ghi chú nhanh. Bạn cũng có thể thêm nút Ghi chú nhanh vào Trung tâm điều khiển: Đi tới Cài đặt -> Trung tâm điều khiển , sau đó thêm tùy chọn Ghi chú nhanh từ phần "Điều khiển đi kèm".
Không thể tạo Ghi chú nhanh trên iPhone chạy iOS 15. Tuy nhiên, vì Ghi chú nhanh nằm trong ứng dụng Ghi chú, bạn có thể truy cập bất kỳ ghi chú nào bạn đã tạo ở nơi khác trên iPhone của mình, dễ dàng như bất kỳ ghi chú nào khác.
Tạo mã xác thực hai yếu tố
IOS 15 bao gồm trình xác thực tích hợp có thể tạo mã xác minh để bảo mật đăng nhập bổ sung trên các trang web được hỗ trợ, có nghĩa là không cần ứng dụng trình xác thực của bên thứ ba.
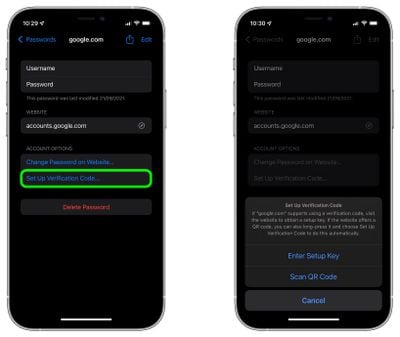
Bạn có thể thiết lập mã xác minh cho tài khoản web trong Cài đặt -> Mật khẩu . Sau khi thiết lập, mã xác minh sẽ tự động điền khi bạn đăng nhập vào một trang web, giúp xác thực hai yếu tố trên iPhone hoặc iPad được sắp xếp hợp lý hơn nhiều.
Cung cấp cho Memoji của bạn một trang phục
Apple đã thêm các tùy chọn tùy chỉnh mới cho Memoji có thể được sử dụng trong Tin nhắn, FaceTime , v.v. Có hơn 40 lựa chọn trang phục mới để lựa chọn và ba màu trang phục mới để chọn. Apple đã bao gồm một tùy chọn để chọn màu khác cho mắt phải và mắt trái cho những người bị dị sắc tố, và có ba tùy chọn kính mới.

Ngoài ra còn có các tùy chọn mũ đội đầu nhiều màu mới để mọi người có thể đại diện cho các đội thể thao hoặc trường đại học yêu thích của họ và có các tùy chọn trợ năng mới để mô tả cấy ghép ốc tai điện tử, ống oxy hoặc mũ bảo hiểm mềm.
Khôi phục Thanh địa chỉ hàng đầu của Safari
Nhờ phản hồi trong giai đoạn phát hành beta của iOS 15, Apple đã biến vị trí của thanh địa chỉ của Safari ở cuối màn hình thành tùy chọn.
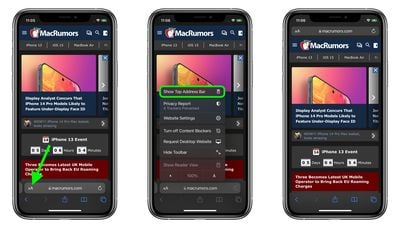
Nếu bạn không thể tiếp tục với thanh địa chỉ nằm ở cuối màn hình và muốn đặt nó ở vị trí ban đầu ở trên cùng, giống như trong iOS 14, hãy nhấn vào biểu tượng " aA " ở bên trái của thanh địa chỉ, sau đó chọn Hiển thị Thanh Địa chỉ Trên cùng trong menu bật lên. Bạn cũng có thể kiểm soát thay đổi thiết kế này trong Cài đặt -> Safari , trong phần "Tab". Để đưa thanh URL lên đầu giao diện Safari, hãy chọn Tab đơn .
Sử dụng Chỉ đường đi bộ AR trong Bản đồ
Để gật đầu với Google Maps, Apple đã thêm một chế độ AR mới vào ứng dụng Bản đồ của mình, cho phép bạn lập bản đồ chỉ đường đi bộ vào thế giới thực bằng cách sử dụng camera sau của iPhone, giúp bạn dễ dàng xem nơi mình cần đến trong các khu vực được xây dựng và giảm nhu cầu nhìn xuống điện thoại thông minh của bạn khi bạn di chuyển.
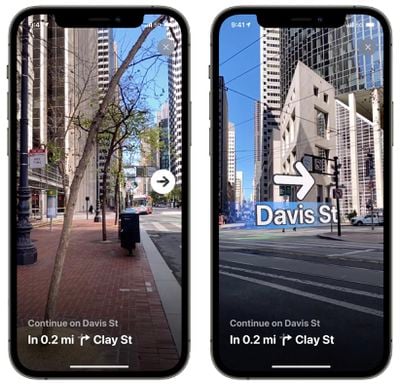
Chỉ cần bắt đầu một tuyến đường đi bộ, sau đó nâng iPhone của bạn lên và quét các tòa nhà xung quanh bạn khi được nhắc. Chỉ đường từng bước sẽ tự động xuất hiện trong chế độ AR, điều này sẽ giúp bạn đến nơi bạn cần đến dễ dàng hơn, đặc biệt là trong những tình huống chỉ đường phức tạp.
Tính năng AR có sẵn từ cuối năm 2021 tại các thành phố lớn được hỗ trợ bao gồm London, Los Angeles, New York, Philadephia, San Diego, San Francisco và Washington DC. Chỉ những iPhone được phát hành sau năm 2018 mới tương thích với tính năng AR.
Làm thế nào để chặn tiếng ồn nền trong FaceTime với cách ly giọng nói
Khi bạn đang gọi điện, micrô của thiết bị của bạn thường thu nhận nhiều loại âm thanh trong môi trường, nhưng với tính năng Cách ly bằng giọng nói trong iOS 15, công nghệ máy học sẽ phân biệt những âm thanh này, chặn mọi tiếng ồn xung quanh và ưu tiên giọng nói của bạn để nó phát ra thông qua rõ ràng.
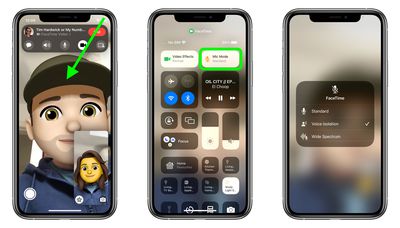
Để sử dụng tính năng này khi thực hiện cuộc gọi FaceTime hoặc khi thực hiện cuộc gọi trên ứng dụng của bên thứ ba như WhatsApp hoặc Teams, hãy khởi chạy Trung tâm điều khiển của thiết bị, nhấn vào nút Chế độ micrô, trên cùng bên phải, sau đó nhấn vào Cách ly bằng giọng nói để bật.
Bật cảnh báo lượng mưa thời tiết
Để nhận thông báo về thời tiết ở vị trí hiện tại của bạn, trước tiên bạn cần cấp cho ứng dụng Thời tiết quyền luôn truy cập vị trí của bạn ( Cài đặt -> Quyền riêng tư -> Dịch vụ vị trí -> Thời tiết ). Sau đó, trong ứng dụng Thời tiết, hãy nhấn vào biểu tượng ở góc dưới bên phải của màn hình trông giống như một danh sách dấu đầu dòng.
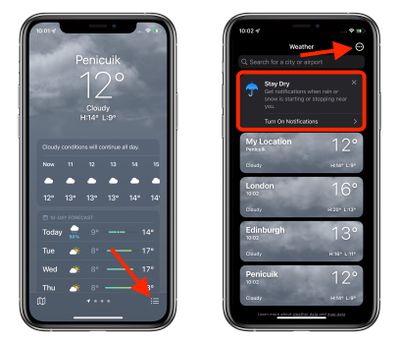
Nhấn vào Bật thông báo ở đầu danh sách vị trí. Nếu bạn không thấy thẻ "Luôn khô ráo", hãy nhấn vào biểu tượng dấu chấm lửng hình tròn ở góc trên cùng bên phải của màn hình, sau đó nhấn vào Thông báo -> Tiếp tục -> Cho phép . Cuối cùng, chuyển các công tắc bên cạnh các vị trí mà bạn muốn nhận thông báo.
@ Đề cập đến những người trong ghi chú
Trong các ghi chú hoặc thư mục được chia sẻ, bạn có thể thêm ký hiệu @ và nhập tên của người được chia sẻ ghi chú để thu hút sự chú ý của họ và cho họ biết nếu có một bản cập nhật quan trọng.

Với @mention, người đó sẽ nhận được thông báo về ghi chú, tương tự như cách @mention hoạt động trong các ứng dụng khác.
Sử dụng Thẻ trong Ghi chú
Khi viết ghi chú, bạn có thể sử dụng thẻ bắt đầu bằng # để gắn thẻ ghi chú bằng một từ hoặc một cụm từ cho mục đích tổ chức. Bạn có thể sử dụng bất kỳ thẻ nào bạn muốn, như #cooking, #plants, #work, #reminders, v.v.
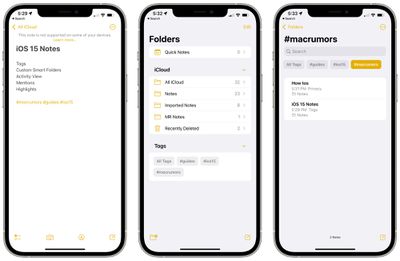
Sau khi bạn tạo thẻ, thẻ đó sẽ được thêm vào phần "Thẻ" trong tổng quan về ứng dụng Ghi chú. Bạn có thể nhấn vào bất kỳ tên thẻ nào để xem tất cả các ghi chú có chứa thẻ đó.
Sử dụng địa chỉ email dùng một lần
Với iOS 15 và Ẩn Email của tôi , bạn có thể tạo các địa chỉ email ngẫu nhiên, duy nhất để chuyển tiếp đến hộp thư đến cá nhân của bạn bất cứ khi nào bạn muốn giữ địa chỉ email cá nhân của mình ở chế độ riêng tư.
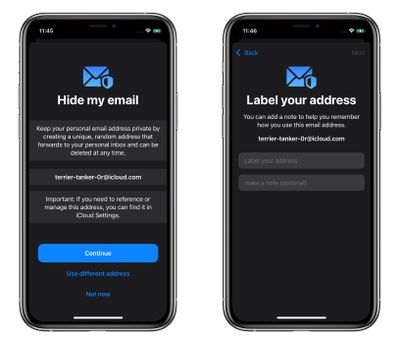
Trong Cài đặt , hãy nhấn vào biểu ngữ Apple ID ở trên cùng, sau đó chọn iCloud -> Ẩn Email của tôi -> Tạo địa chỉ mới . Nhấn Tiếp tục , sau đó đặt nhãn nhận dạng cho địa chỉ của bạn. Bạn cũng có thể tùy ý ghi chú về nó. Giờ đây, bạn có thể sử dụng địa chỉ email ngẫu nhiên khi gửi email trong Mail hoặc khi bạn được yêu cầu nhập địa chỉ email của mình trên một trang web trong Safari.
Bật iCloud + Chuyển tiếp riêng tư
Cùng với iOS 15, Apple đã giới thiệu dịch vụ iCloud + bổ sung các tính năng mới cho gói iCloud trả phí của mình (các mức lưu trữ iCloud nâng cấp bắt đầu từ $ 0,99). Một trong những tính năng này là iCloud Private Relay, được thiết kế để mã hóa tất cả lưu lượng truy cập rời khỏi thiết bị của bạn để không ai có thể chặn hoặc đọc nó.
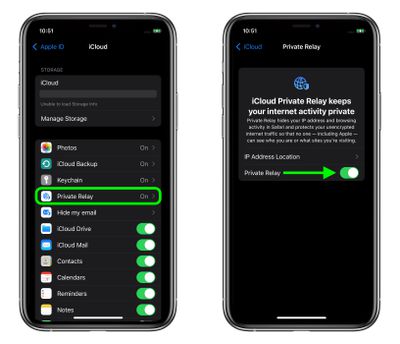
Để bật tính năng này trong Cài đặt , hãy nhấn vào biểu ngữ Apple ID ở trên cùng, sau đó chọn iCloud -> Chuyển tiếp riêng tư và bật công tắc bên cạnh Chuyển tiếp riêng tư iCloud . Khi bật Chuyển tiếp riêng tư, bằng cách nhấn vào Vị trí địa chỉ IP, bạn có thể sử dụng tùy chọn Duy trì vị trí chung mặc định để giữ lại nội dung cục bộ trong quá trình duyệt hoặc thay đổi sang tùy chọn Quốc gia và Múi giờ sử dụng riêng tư hơn về mặt địa lý và riêng tư hơn .
Chia sẻ dữ liệu sức khỏe của bạn
Trong iOS 15, Apple đã thêm khả năng chia sẻ dữ liệu sức khỏe của bạn với các thành viên gia đình hoặc người chăm sóc để họ có thể theo dõi những thay đổi có ý nghĩa trong các chỉ số sức khỏe đã chọn của bạn. Họ cũng có thể nhận được thông báo nếu bạn nhận được một cảnh báo sức khỏe quan trọng.
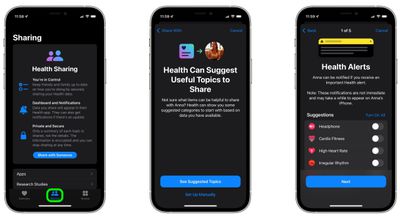
Bạn có thể chọn chia sẻ dữ liệu sức khỏe với ai đó bằng cách nhấn vào tab Chia sẻ. Chọn Chia sẻ với ai đó, sau đó chỉ cần làm theo lời nhắc trên màn hình.
Làm mới nhanh một trang web
Trong trình duyệt Safari dành cho iOS, Apple đưa vào biểu tượng tải lại trên thanh địa chỉ. Tuy nhiên, tùy thuộc vào vị trí đặt thanh địa chỉ của bạn, nếu bạn vừa điều hướng đến một trang web và nội dung nào đó chưa được tải chính xác, có thể dễ dàng hơn chỉ cần kéo xuống trang bằng cử chỉ vuốt để tải lại.

Phương pháp thay thế cho việc phải nhấn vào biểu tượng tải lại này đặc biệt hữu ích nếu bạn muốn giữ thanh địa chỉ ở đầu màn hình, nơi việc nhấn vào biểu tượng tải lại có thể kém thuận tiện hơn.
Tìm Tiện ích mở rộng Safari
Trong iOS 15, Safari hiện hỗ trợ các tiện ích mở rộng web của bên thứ ba, có thể tải xuống và cài đặt thông qua App Store . Các tiện ích mở rộng có thể thay đổi cách trình duyệt của Apple hoạt động theo những cách hữu ích hoặc thậm chí thêm chức năng bổ sung cho nó.
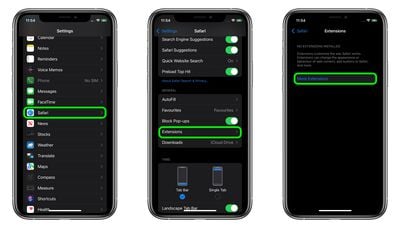
Để khám phá các tiện ích mở rộng trên App Store, hãy mở ứng dụng Cài đặt , nhấn vào Safari và trong phần "Chung", hãy chọn Tiện ích mở rộng , sau đó nhấn vào Tiện ích mở rộng khác . Sau khi cài đặt tiện ích mở rộng, bạn sẽ thấy nó được liệt kê trong màn hình "Tiện ích mở rộng" trong Cài đặt, nơi bạn có thể kiểm soát mọi tùy chọn liên quan đến tiện ích mở rộng.
Tắt Màu trang web
Trong Safari trên iOS 15, màu trang web xảy ra khi màu của giao diện Safari thay đổi xung quanh các tab, dấu trang và các khu vực nút điều hướng để phù hợp với màu của trang web bạn đang xem.
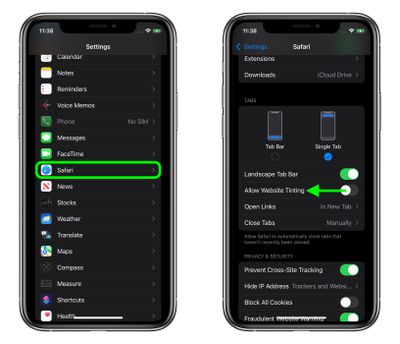
Hiệu ứng này có nghĩa là làm cho giao diện trình duyệt mờ dần vào nền và tạo ra trải nghiệm sống động hơn. Tuy nhiên, nó không được yêu thích rộng rãi. May mắn thay, Apple đã chọn đưa vào một tùy chọn để tắt nó đi. Khởi chạy ứng dụng Cài đặt , cuộn xuống Safari và trong phần "Tab", hãy tắt nút gạt bên cạnh Cho phép tô màu trang web . (Trên iPadOS 15, tùy chọn này được gọi là Hiển thị Màu trong Thanh Tab .)
Tắt Chế độ Ban đêm Tự động của Máy ảnh
Khi sử dụng ứng dụng Camera trên iPhone, Night Mode tính năng đi kèm Tự động khi cảm biến camera đăng ký một cảnh trong nhà hoặc ngoài trời mà xét thấy đủ tối để trát sáng. Ví dụ: nếu bạn đang muốn quay một cảnh buổi tối đích thực, trong đó mọi nguồn ánh sáng vẫn bị khuất phục, thì tốt hơn hết bạn nên tắt Night Mode để tránh phơi sáng quá mức và ảnh bị lóa.
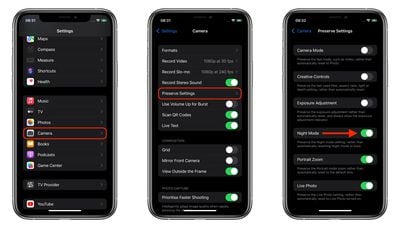
Bạn có thể tắt tính năng này bằng cách nhấn vào nút Chế độ ánh sáng màu vàng khi nút này xuất hiện ở đầu kính ngắm, nhưng khi bạn mở lại ứng dụng Máy ảnh và cảm biến phát hiện ánh sáng yếu, Chế độ ánh sáng sẽ tự động được bật lại. Trong iOS 15, bạn có thể tắt Night Mode và đảm bảo nó vẫn tắt. Khởi chạy ứng dụng Cài đặt , chọn Máy ảnh -> Giữ nguyên Cài đặt , sau đó chuyển công tắc Chế độ ban đêm sang vị trí BẬT màu xanh lục.
Yêu cầu Siri thông báo thông báo
Siri đã có thể thông báo tin nhắn một thời gian, nhưng trong iOS 15, tính năng này đã được mở rộng cho tất cả các thông báo. Khi được bật, Siri sẽ tự động thông báo các thông báo Nhạy cảm với thời gian từ các ứng dụng khi AirPods / Beats được kết nối.
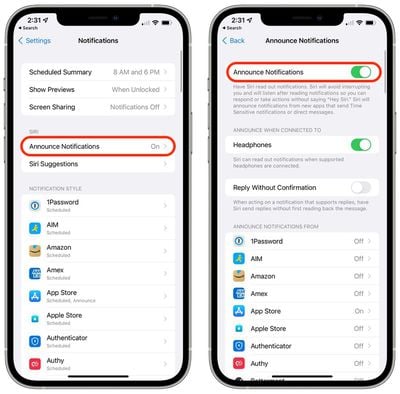
Trong ứng dụng Cài đặt , hãy nhấn vào Thông báo và trong "Siri", hãy chọn Thông báo thông báo , sau đó bật nút gạt bên cạnh Thông báo . Để Siri thông báo tất cả các thông báo từ một ứng dụng cụ thể, chỉ cần chọn ứng dụng được đề cập trong danh sách dưới "Thông báo từ" và bật khóa chuyển Thông báo từ .
Chia sẻ nội dung trên màn hình của bạn bằng Siri
Trong iOS 15, một kết quả của việc nâng cao nhận thức về ngữ cảnh của Siri là khả năng giúp bạn chia sẻ bất kỳ nội dung nào trên màn hình iPhone của bạn với người khác thông qua Tin nhắn, có thể là trang web trong Safari, bài hát trong Apple Music , ảnh hoặc chỉ địa phương dự báo thời tiết.
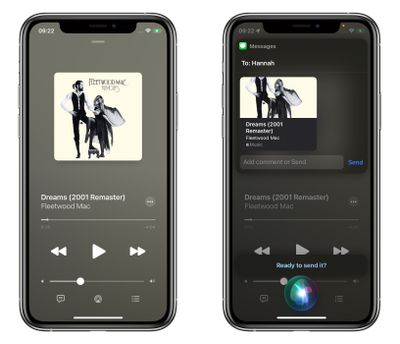
Để chia sẻ điều gì đó bất kỳ lúc nào, hãy nói "Này Siri", sau đó "Chia sẻ nội dung này với [người]". Siri sẽ bắt đầu hoạt động và xác nhận yêu cầu của bạn bằng cách hỏi "Bạn đã sẵn sàng gửi chưa?" Tại thời điểm đó, bạn có thể nói có / không hoặc bạn có thể thêm nhận xét vào tin nhắn bằng cách sử dụng trường nhập rồi nhấn Gửi. Nếu đó là nội dung không thể chia sẻ trực tiếp, chẳng hạn như dự báo thời tiết, Siri sẽ chụp ảnh màn hình và gửi nội dung đó thay thế.
Người dùng FaceTime Android
Trong iOS 15, bạn có thể cho phép bất kỳ ai, ngay cả khi họ không có thiết bị Apple, tham gia cuộc gọi FaceTime với bạn bằng cách tạo liên kết tới cuộc trò chuyện FaceTime có thể được chia sẻ ở bất kỳ đâu.
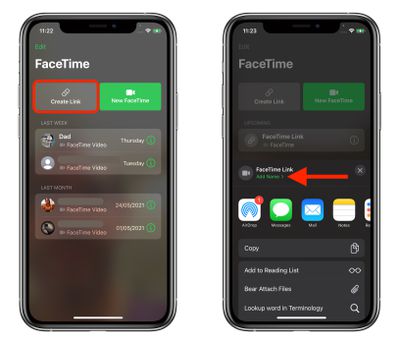
Trong ứng dụng FaceTime, chỉ cần nhấn vào Tạo liên kết , đặt tên cho liên kết, sau đó chia sẻ nó từ menu Tác vụ . Khi bạn đã gửi liên kết và người nhận mở liên kết đó, họ sẽ được dẫn đến một trang web nơi họ có thể nhập tên của mình để tham gia cuộc trò chuyện. Sau khi tham gia cuộc gọi, họ sẽ có các tùy chọn FaceTime thông thường để tắt tiếng micrô, tắt video, chuyển chế độ xem camera và rời khỏi cuộc gọi.
Sử dụng máy ảnh để quét văn bản
Apple đã thêm một tính năng mới gọi là Live Text có thể nhận dạng văn bản khi nó xuất hiện trong kính ngắm của máy ảnh hoặc trong ảnh bạn đã chụp và cho phép bạn thực hiện một số thao tác trên đó.
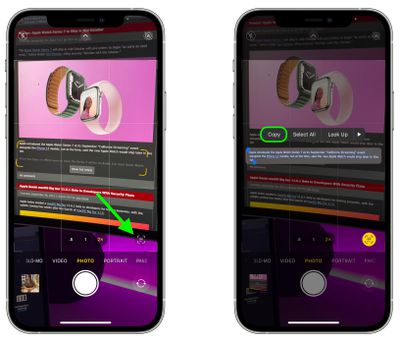
Hướng camera iPhone của bạn vào thứ gì đó có chứa văn bản, chẳng hạn như menu nhà hàng hoặc thẻ sản phẩm, sau đó nhấn vào biểu tượng Live Text ở góc của kính ngắm. Kéo các đầu của công cụ chọn để đánh dấu tất cả văn bản bạn muốn sao chép, sau đó chọn Sao chép từ menu bật lên. Bây giờ bạn có thể dán nó bất cứ nơi nào bạn muốn.
Sử dụng âm thanh nền
Âm thanh nền được thiết kế để giúp bạn tập trung, bình tĩnh và giảm thiểu phiền nhiễu với sự trợ giúp của iPhone hoặc iPad của bạn. Âm thanh nền được cung cấp bao gồm tiếng ồn cân bằng, sáng và tối, cũng như các âm thanh tự nhiên như đại dương, mưa và suối. Tất cả các âm thanh có thể được đặt để phát ở chế độ nền để che đi tiếng ồn không mong muốn từ môi trường hoặc bên ngoài, đồng thời âm thanh bị trộn lẫn vào hoặc nằm dưới các âm thanh hệ thống và âm thanh khác.
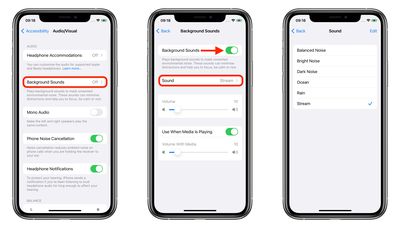
Khởi chạy Cài đặt và chọn Trợ năng -> Âm thanh / Hình ảnh -> Âm thanh nền . Chạm vào công tắc để bật Âm thanh nền , sau đó chạm vào Âm thanh để chọn hiệu ứng âm thanh. Khi bạn đã tải xuống âm thanh nền, bạn cũng có thể thêm mục Thính giác vào Trung tâm điều khiển để truy cập chúng nhanh hơn ( Cài đặt -> Trung tâm điều khiển ).
Điều chỉnh tốc độ phát lại video
Giờ đây, bạn có thể điều chỉnh tốc độ phát lại của trình phát video mặc định trong iOS.

Chỉ cần chạm vào dấu ba chấm ở góc dưới bên phải của màn hình và chọn tốc độ ưa thích của bạn từ 0,5x đến 2,0x.
Dịch văn bản mọi nơi
Trong iOS 15, tính năng dịch của Apple đã phổ biến trên toàn hệ thống và thậm chí còn hoạt động song song với Live Text trong ảnh. Chỉ cần đánh dấu một số văn bản mà bạn muốn dịch bằng công cụ lựa chọn, nhấn vào văn bản đó, sau đó nhấn vào mũi tên ngoài cùng bên phải trong menu bật lên để hiển thị tùy chọn Dịch.
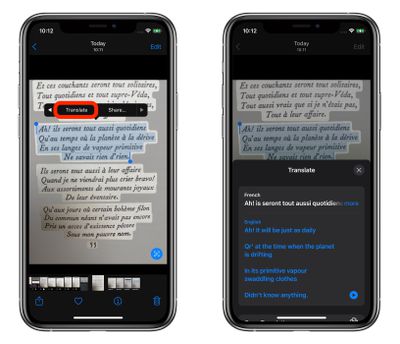
Một thẻ sẽ cuộn lên từ cuối màn hình hiển thị bản dịch bên dưới văn bản đã chọn. Bạn cũng có thể chọn sao chép bản dịch trong menu Tác vụ xuất hiện bên dưới để dán vào nơi khác, để thay đổi bản dịch sang ngôn ngữ khác hoặc để nghe bản dịch được đọc to.
Truy cập tiêu điểm từ màn hình khóa
Nếu vuốt xuống trên Màn hình khóa của iPhone, bạn có thể truy cập giao diện tìm kiếm Spotlight mà không cần phải mở khóa iPhone của mình.
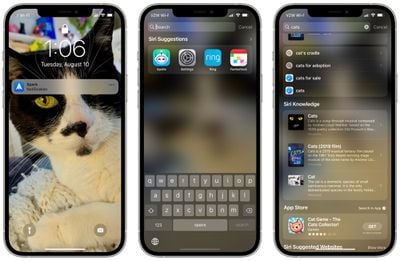
Tìm kiếm Spotlight được thực hiện trong khi iPhone bị khóa không hiển thị thông tin cá nhân như ảnh, tin nhắn văn bản và danh bạ của riêng bạn, thay vào đó, tập trung vào nội dung chung từ web, Siri Knowledge, News, Stocks, từ điển, v.v. Tất cả các kết quả được cá nhân hóa chỉ hiển thị khi iPhone được mở khóa, vì vậy nếu ai đó nắm được iPhone của bạn, họ có thể sử dụng nó cho mục đích tìm kiếm nhưng sẽ không thể xem thông tin của bạn.
Tắt thông báo cho các ứng dụng cá nhân
Giờ đây, bạn có thể ẩn thông báo cho từng ứng dụng.
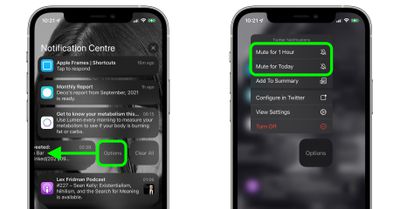
Chỉ cần vuốt trên thông báo, chạm vào Tùy chọn , sau đó chọn Tắt tiếng trong 1 giờ hoặc Tắt tiếng trong hôm nay . Bạn cũng có thể hiển thị thông báo bằng cách chọn tùy chọn có liên quan trong cùng một menu.
Xem siêu dữ liệu ảnh
Trong iOS 15, Apple đã cập nhật ứng dụng Photos để bao gồm ngăn Thông tin mở rộng nơi bạn có thể xem thông tin về ảnh trong thư viện của mình, bao gồm siêu dữ liệu EXIF như máy ảnh được chụp, loại ống kính và tốc độ cửa trập được sử dụng. Bạn cũng có thể tìm thấy trong ngăn Thông tin kích thước tệp của hình ảnh và nguồn gốc của hình ảnh nếu nó được lưu từ trong một ứng dụng khác.
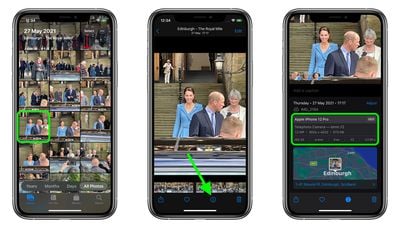
Trong ứng dụng Ảnh , hãy nhấn vào nút thông tin (biểu tượng "i" được bao quanh) bên dưới hình ảnh và tìm ngày EXIF trong hộp bên dưới ngày và giờ. Lưu ý rằng bạn cũng có thể chỉnh sửa thời điểm chụp ảnh bằng cách nhấn vào Điều chỉnh (màu xanh lam) bên cạnh ngày và giờ.
Sử dụng Tự động dịch trong ứng dụng Dịch
Với ứng dụng Dịch, bạn có thể nói to một cụm từ và dịch cụm từ đó sang ngôn ngữ khác. Trong Chế độ hội thoại, khả năng này cho phép bạn trò chuyện qua lại với người nói ngôn ngữ khác vì iPhone lắng nghe cả hai ngôn ngữ và có thể dịch ngay giữa chúng.
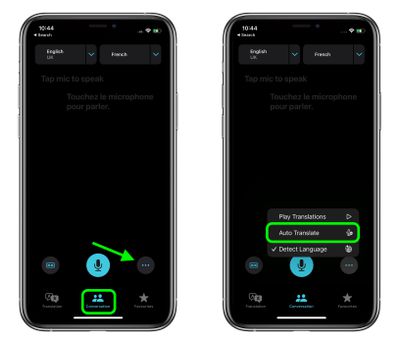
Trước đây, bạn phải nhấn vào biểu tượng micrô trước khi bắt đầu nói một cụm từ bạn muốn dịch, sau đó người khác nhấn vào biểu tượng đó trước khi họ có thể nói bằng ngôn ngữ khác. Tuy nhiên, trong iOS 15 Apple đã thêm tùy chọn Tự động dịch nghĩa là không ai phải tương tác với màn hình để dịch phần cuộc trò chuyện của họ. Để bật Dịch tự động, hãy chạm vào tab Hội thoại, sau đó chạm vào biểu tượng dấu chấm lửng (ba chấm) và chọn Dịch tự động.
Giảm âm trầm trên HomePod
Giờ đây, bạn có thể giảm âm trầm trên HomePod được kết nối nếu không muốn làm phiền những người hàng xóm.
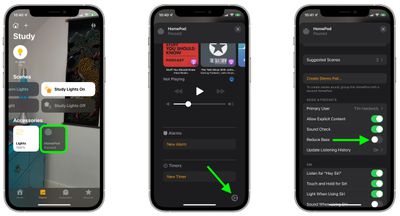
Mở ứng dụng Home , chọn một HomePod, nhấn vào biểu tượng bánh răng cưa ở cuối thẻ thiết bị, sau đó cuộn xuống và chuyển công tắc bên cạnh Giảm âm trầm .
Làm mờ nền của bạn trong cuộc gọi FaceTime
Với chế độ Chân dung hiện khả dụng trong FaceTime, bạn có thể làm mờ nền của mình để tiêu điểm là bạn chứ không phải là những gì phía sau bạn.
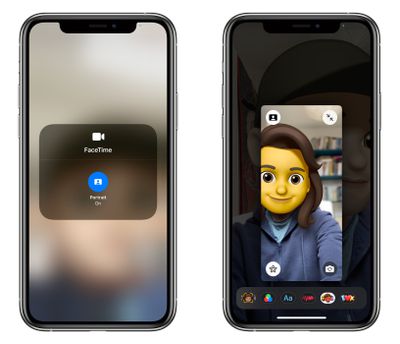
Trong cuộc gọi FaceTime tiếp theo, hãy vuốt xuống từ góc trên bên phải của màn hình để mở Trung tâm điều khiển. Sau đó nhấn vào nút Hiệu ứng video và chọn Chân dung để bật.
Tìm kiếm ảnh trong Spotlight
Apple đã làm cho Spotlight Search mạnh mẽ hơn bằng cách tích hợp nó với nhiều ứng dụng hơn, bao gồm cả ứng dụng Photos. Vuốt xuống trên Màn hình chính để hiển thị Tìm kiếm tiêu điểm, nhập " Ảnh chụp", sau đó bắt đầu tìm kiếm ảnh của bạn bằng cách chỉ định vị trí, người, cảnh hoặc thậm chí những thứ trong ảnh của bạn như cây cối hoặc vật nuôi, nhờ Tra cứu trực quan.
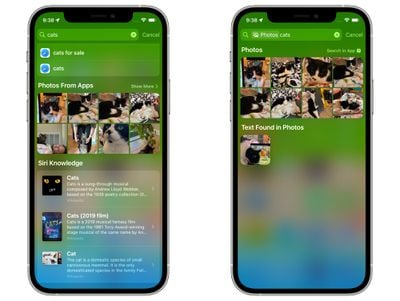
Ảnh chụp cũng có thể xuất hiện trong kết quả tìm kiếm dưới dạng Đề xuất. Vì vậy, nếu bạn nhập "mèo", chẳng hạn, bạn sẽ thấy ảnh của mình xuất hiện cùng với kết quả từ ứng dụng Tệp, web, Siri Knowledge và các nguồn khác. Bạn có thể kiểm soát những gì hiển thị trong tìm kiếm bằng cách đi tới Cài đặt -> Siri & Tìm kiếm -> Ảnh .
Thêm các bài hát Apple Music vào bộ nhớ ảnh
Đây là cách bạn có thể chọn các bài hát từ Apple Music để thêm vào Kỷ niệm của mình trong iOS 15. Trong Ảnh , chọn bộ nhớ bạn muốn chỉnh sửa từ tab Dành cho bạn và nhấn vào bộ nhớ đang phát để hiển thị lớp phủ điều khiển.
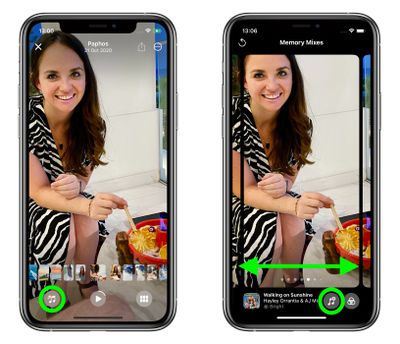
Nhấn vào nốt nhạc lấp lánh , sau đó vuốt sang trái hoặc phải để xem các bản trộn nhạc được đề xuất hoặc nhấn vào biểu tượng Thêm nhạc (nốt nhạc có dấu +) để thêm bản nhạc của riêng bạn. Giờ đây, bạn có thể duyệt qua các bài hát được đề xuất hàng đầu của Apple Music và các danh mục khác hoặc nhấn vào biểu tượng Tìm kiếm ở trên cùng để tìm một bài hát cụ thể trong thư viện nhạc để thêm vào bộ nhớ của bạn.
Xác định vị trí iPhone đã tắt của bạn
Trong iOS 15, Apple đã thêm khả năng theo dõi một iPhone bị mất ngay cả khi nó bị tắt hoặc ở chế độ dự trữ năng lượng. Tính năng này sử dụng chip Ultra Wideband trong các iPhone mới hơn, vì vậy nó chỉ khả dụng trên các mẫu iPhone 11 trở lên (ngoại trừ iPhone SE 2).
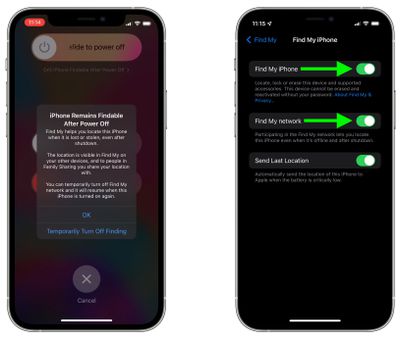
Trong ứng dụng Cài đặt , hãy nhấn vào biểu ngữ Apple ID của bạn ở trên cùng, sau đó chọn Tìm của tôi . Đảm bảo rằng các công tắc bên cạnh Tìm iPhone của tôi và Tìm mạng của tôi được bật. Bằng cách đó, bạn sẽ có thể tìm thấy iPhone của mình trong ứng dụng Tìm của tôi dưới tab Thiết bị , ngay cả khi iPhone của bạn đã hết pin hoặc đã tắt.
Ẩn nội dung được chia sẻ với bạn
Chia sẻ với Bạn hiển thị nội dung do bạn bè gửi cho bạn trong cuộc trò chuyện Tin nhắn trong một phần mới trong Photos, Safari, Apple News , Apple Music, Apple Podcasts và ứng dụng Apple TV .
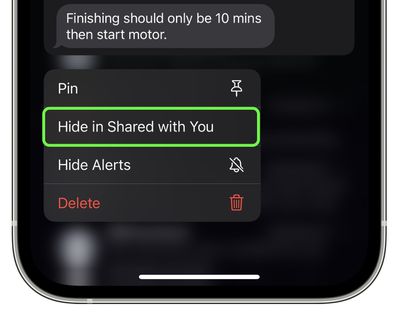
Nếu bạn không muốn nội dung hiển thị trong Shared With You từ một người cụ thể, bạn có thể dễ dàng ẩn nội dung đó. Trong Tin nhắn, hãy chuyển đến phần hội thoại và nhấn và giữ một chuỗi hội thoại. Trong menu bật lên xuất hiện, bạn sẽ thấy tùy chọn Ẩn trong Được chia sẻ với bạn . Nhấn vào nó và mọi thứ mà người đó chia sẻ sẽ không được đưa vào đó.
Xem lịch sử Shazam của bạn
Với sự ra mắt của iOS 14.2, Apple đã giới thiệu nút chuyển đổi Nhận dạng âm nhạc Shazam mới cho Trung tâm điều khiển, mang đến cho người dùng iPhone, iPad và iPod touch một cách nhanh chóng và dễ dàng để xác định nhạc đang phát.

Trong iOS 15, nó cũng đã thêm một tùy chọn để xem lịch sử Shazam của bạn. Để truy cập nó, chỉ cần nhấn và giữ nút Shazam trong Control Center .
Phóng to với Quick Take
Nhờ tính năng Chụp nhanh trong ứng dụng Máy ảnh, để quay video nhanh, bạn chỉ cần nhấn và giữ nút chụp, sau đó thả nút để dừng quay.

Trong iOS 15, Apple cũng đã thêm chức năng thu phóng vào Quick Take. Giữ ngón tay của bạn nhấn vào màn hình, chỉ cần vuốt lên trên để phóng to.
Bật Âm thanh nổi không gian
Apple đã đưa vào iOS 15 một tính năng âm thanh được gọi là "Spatialize Stereo" lấy bất kỳ kết hợp âm thanh nổi nào và tạo ra môi trường âm thanh không gian ảo từ đó. Spatialize Stereo khác với Spatial Audio, sử dụng Dolby Atmos để tạo ra trải nghiệm ba chiều bằng cách chuyển động âm thanh xung quanh bạn.
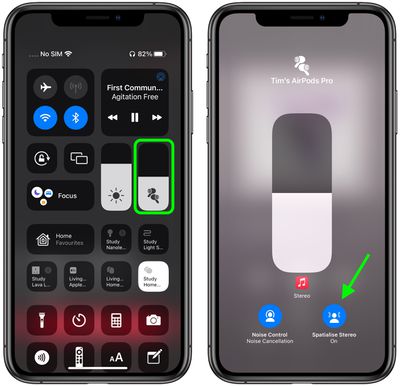
Spatialize Stereo chỉ mô phỏng hiệu ứng khi có âm thanh đến bạn từ các hướng khác nhau trong môi trường ảo. Nó không sử dụng Dolby Atmos, nhưng mặt khác, nó hoạt động với mọi nội dung về cơ bản, mặc dù bạn cần tai nghe AirPods Pro hoặc AirPods Max để truy cập nội dung đó. Kết nối tai nghe của bạn và phát một số âm thanh không phải Dolby trên thiết bị của bạn, sau đó mở Trung tâm điều khiển, nhấn và giữ thanh trượt âm lượng và nhấn Spatialize Stereo.
Bỏ qua Im lặng trong Bản ghi âm và Điều chỉnh Tốc độ Phát lại
Cuối cùng, Apple đã thêm một số tính năng chào mừng vào ứng dụng Voice Memos. Giờ đây, bạn có thể chọn tự động bỏ qua các khoảng lặng trong bản ghi khi phát lại và cũng có thể thay đổi tốc độ phát lại.
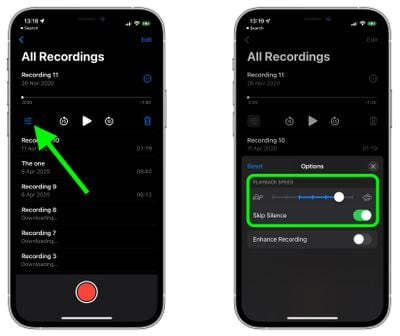
Chỉ cần chọn một bản ghi âm, nhấn vào biểu tượng điều khiển ở bên trái và bạn sẽ tìm thấy cả hai cài đặt trong "Tốc độ phát lại".


